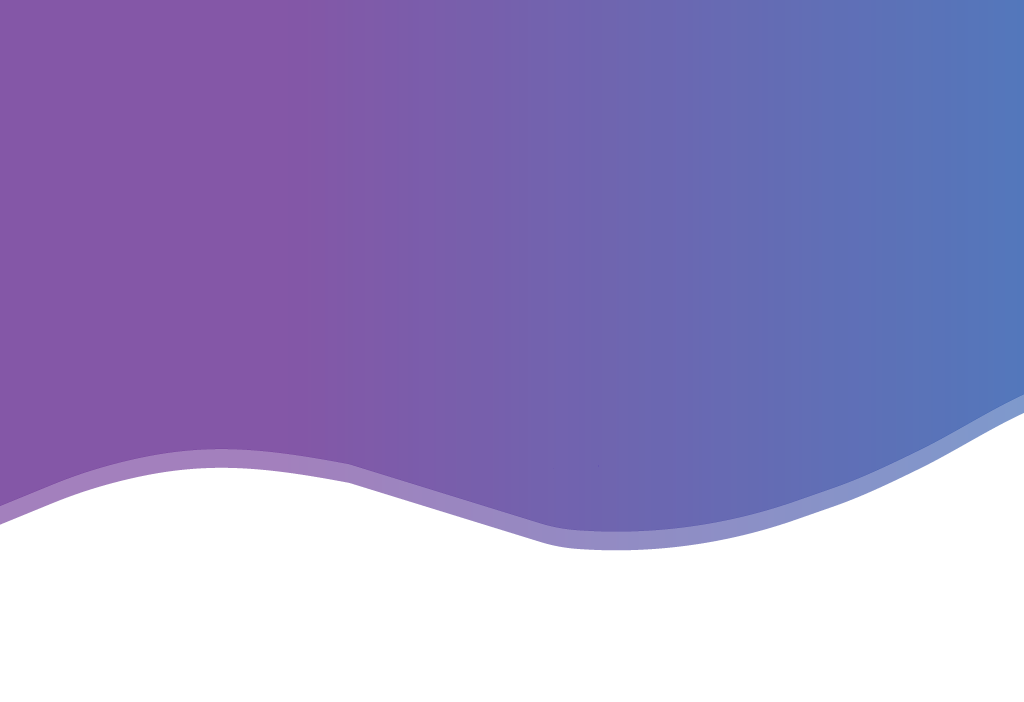Basic questions
To activate your EDUCTOR64 Software please follow the steps outlined below:
- Run the EDUCTOR64 Software by clicking on the ‘Eductor64’ icon on the desktop.
- Click ‘Close’ on the EDUCTOR Is Working’ screen when the program reaches 25%.
- On the following screen, please click on “Continue”.
- Then click on “Password”.
- On the “Password” screen click on “Activation”.
- In the ‘Activation window’ please enter your www.qxsubspace.com Username and Password and click on “Sign in”.
- If the deactivation is complete, the software will close.
- Your Software is now deactivated.
- Enter the Testee Name in the edit box. Select the Gender by clicking on Male/Female/Both.
- Check the Pregnant box if pregnant.
- Check the Top Class Athletes if the client is a professional athlete.
- If you feel the client is negative, enter a number from 1 to 10, depending on how you appreciate their negativity.
- If you feel that the patient is overweight, enter the approximate number of kilograms in the appropriate tab.
- Go through the questions of the SOC panel with the patient. They must give a number for each question
- Enter the answers as numbers. You do not need to enter a 0, if you leave the box empty, the program will automatically know it is a 0
- Click on Patient Data (Load New or Previous Patient) button
- Click OK on the pop up message
- Click on New Patient button (highlighted in red)
- Click OK on the pop up message
- Enter client birth date, place of birth, country of birth and current address.
- If you do insurance, enter the Patient’s Insurance Company
- To add more data into the system, we can enter the approximate date of birth on a geographical map, as this will activate a button later in the software.
- Click on Geography on the top menu bar. Select continent of birth.
- Click on Birth Time and Place on the top menu bar.
- On the new screen that appears, enter the time of birth, if known. If not known, you can click on If Unsure of Birth Time, Calculate. Based on electrical measures, this will give an approximate answer. Copy the answer into the box.
- On the map, double click on the approximate place of birth (This activates the Medical Astrology button in the Biorhythm panel)
- Click OK on the pop up message
- Click Save Current Patient
- Click Close to exit
To activate your EDUCTOR64 Software please follow the steps outlined below:
- Run the EDUCTOR64 Software by clicking on the ‘Eductor64’ icon on the desktop.
- Click ‘Close’ on the EDUCTOR Is Working’ screen when the program reaches 25%.
- On the following screen, please click on “Continue”.
- Then click on “Password”.
- If this is your first activation on the laptop/desktop, right after the installation, please enter your name and country in the “Password” screen and then click on “I agree to all terms and save”.
- On the “Password” screen click on “Activation”.
- In the ‘Activation window’ please enter your www.qxsubspace.com Username and Password and click on “Sign in”. You will be automatically redirected to Paypal.
- There are two options of paying the activation fee:
- Through a Paypal account
- Through a credit or debit card (if you do not have a Paypal account). To do so, please fill in the form and click on “Review order and Continue”.
- Click on “Pay Now”.
- If the activation is complete, the software will close.
Your Software is now active and ready to use.
The Biofeedback Interfaced Graphics (BIG) is automatically installed with the EDUCTOR64 Software. An icon called BIG will be placed on your desktop. You can load and activate the Biofeedback Interfaced Graphics (BIG) directly from your desktop.
- Double click on the BIG icon on your Desktop or start it from the main EDUCTOR64 Software. If you start the BIG from outside of the EDUCTOR64 Software, the EDUCTOR device recognition panel will appear. This means that your EDUCTOR device is properly connected and functioning.
- Please click ‘Close’ on the device recognition panel to proceed.
- The next window will ask you for the Username and Password of your QXSUBSPACE account. This is the first window that appears when you start the BIG from out the main EDUCTOR64 Software.
- Please type your username and password in the appropriate box and click on ‘Sign In’.
- You will be redirected to Paypal where you need to complete the Activation fee payment.
- If the activation is complete, the software will close.
To activate your EDUCTOR64 Software please follow the steps outlined below:
- Run the EDUCTOR64 Software by clicking on the ‘Eductor64’ icon on the desktop.
- Click ‘Close’ on the EDUCTOR Is Working’ screen when the program reaches 25%.
- On the following screen, please click on “Continue”.
- Then click on “Password”.
- If this is your first activation on the laptop/desktop, right after the installation, please enter your name and country in the “Password” screen and then click on “I agree to all terms and save”.
- On the “Password” screen click on “Activation” and then ‘Internet’.
- In the ‘Activation window’ please enter your www.qxsubspace.com Username and Password and click on “Send to the Server”. You will be automatically redirected to Paypal.
- There are two options of paying the activation fee:
- Through a Paypal account
- Through a credit or debit card (if you do not have a Paypal account). To do so, please fill in the form and click on “Review order and Continue”.
- Click on “Pay Now”.
- In the next screen click on “Return to QX ltd”. This can be either a link or a button, depending on the Paypal site.
- As soon as the payment is complete, the following message appears: “Your computer is activated, Congratulations…”. Click on “OK” to proceed.
- Click “OK” on the following message to close the program.
The Software is now ready to use.
The Biofeedback Interfaced Graphics (BIG) is automatically installed with the EDUCTOR64 Software. An icon called BIG will be placed on your desktop. You can load and activate the Biofeedback Interfaced Graphics (BIG) either from inside of the main EDUCTOR64 Software under Test/Biofeedback Device or directly from your desktop.
- Double click on the BIG icon on your Desktop or start it from the main EDUCTOR64 Software. If you start the BIG from outside of the EDUCTOR64 Software, the EDUCTOR device recognition panel will appear. This means that your EDUCTOR device is properly connected and functioning.
- Please click on ‘Close’ to proceed.
- The next window will ask you for the Username and Password of your QXSUBSPACE account. This is the first window that appears when you start the BIG from out the main EDUCTOR64 Software.
- Please type your username and password in the appropriate box and click on ‘Send to Server’.
- You will be redirected to Paypal where you need to complete the Activation fee payment. After completing the payment, the following message will be displayed: ‘Congratulations! Your BIG Software is now activated’
- Please click on ‘OK’ to start using the BIG Software.
- Go to http://firmware.qxsubspace.com select the 2013 EDUCTOR model (small LCD) and download the Eductor Upgrader Gui software
- Install the software by double clicking on the downloaded file and simply clicking Next as many times as required
- Connect your Eductor Interface box to the computer and turn it on
- Double click on the Eductor Upgrader Gui icon on your desktop
- There are three phases that the program completes automatically:
- Device recognition
- Server connection
- Firmware is up-to-date
- Please allow the software time to complete all these phases without clicking on anything
- As each phase is completed, you will see a corresponding green check mark next to the current phase
- If any of these phases could not be completed, you will see a red X next to the corresponding phase. Please try the following:
- If the Device Recognition phase cannot be completed phase consider the following options:
- Reset your Eductor and then click on the Refresh button
- Plug your Eductor in another USB port and then click on the Refresh button
- Exchange the USB to USB cable and then click on the Refresh button
- Should all of these options fail, please contact us at info@qxsubspace.com
- If the Server Connection phase cannot be completed, consider the following options:
- Check your Internet connection and then click on the Refresh button
- Reset your Internet connection and then click on the Refresh button
- Should all of these options fail, please contact us at info@qxsubspace.com
- If your Firmware is not up to date, you will see a red X next to “Firmware is up-to-date”
- Please click on Install Firmware and wait several minutes for the Firmware to be installed
- When the Firmware installation is complete the updater will check the firmware and you will see a green check mark next to all three phases.
If you want to check whether your software and device are officially registered on the website of the manufacturer, please write an email to info@qxsubspace.com with the following details:
- Device serial number (please provide a picture of the serial number)
- Name of the seller
- Copy of the invoice
We advise you to contact us immediately if you suspect you might not have the proper, approved and official software designed by Prof. Nelson.
Please follow the steps below in order to activate your Indigo device with the Eductor64 Software. Please note that this is only works with the 8 8 2014 version.
- Download and install the Eductor64 Software from www.qxsubspace.com. For more information on how to do that, please check How do I download the Software? and How do I install the latest version of the Software on a computer for the first time? questions in our Support section.
- After installing the most recent Eductor64 Software, open the Interface Type program you can see on your desktop.
- Enter your Indigo serial number and click on Load Number
- Click OK on the message that appears and then select Indigo as your device type and click on OK
- Open the Eductor64 Software and go to Password
- Click on Activation and then on Internet
- Enter your www.welcometoindigo.com user name and password and click on Send to Server
- If required, make the payment
- Click OK the following message: “Your computer is activated, Congratulations” and restart your Software
- Go to the Password panel and check the SCIO Mode check box next to the picture. Enter DESIRE as a password (please note it is in capitals)
- Restart your software. You can now use your Indigo with the Eductor64 Software in SCIO Mode!
- Please note that your Software will now say SCIO, not Indigo.
- VERY IMPORTANT: Enter 1122 as your password in the Password panel!!!
Please follow the next steps in order to set up the USB driver:
- Plug in the USB-to-USB cable (the SCIO must be connected).
- The ‘Hardware installation wizard’ will inform you of the new hardware and its dialogue box will pop up.
- The dialogue box will ask if you want to connect to the Internet. Select the last option ‘No, not this time’. The ‘Next >’ button will be activated. Click on it.
- The ‘Found New Hardware Wizard’ dialogue box will appear. Select the ‘Install from a list or specific location’ (Advanced) option. Click ‘Next >’.
- Select ‘browse’ and search for the folder where you downloaded the “Clasp 32 install DVD”. Select the “USB driver” folder. Click OK. Click ‘Next >’.
- A second dialogue box will pop up to let you know that the software being installed is not a ‘Microsoft’ product. Click on ‘Continue Anyway’.
- Once the installation is complete click on the ‘Finish’ button.
- The ‘Hardware installation wizard’ will pop up again and its dialogue window will appear. Please repeat the procedure.
- In the ‘Windows task bar’ the message ‘Your new hardware is installed and ready to use’ will appear.
Continue with the next step, ’Confguring the SCIO System’s communication port (COM port)’
Follow the steps below to configure the COM Port in Windws 8 or Windows 10:
- Type “Device Manager” in the search function of the Windows
- Click on Ports (COM & LTP)
- Right click on USB Serial Port (COM x)
- Click on Properties
- Click on Port Settings tab
- Click Advanced
- Change the COM Port Number to 1
- Click OK and close the window
You have now set up your COM Port!
Before setting up the COM Port, please make sure the driver of the device is properly installed. The following steps will guide you to set the communication port to COM1:
- Right click on the ‘Computer’ icon on your desktop. If you cannot find this icon on the desktop, open the ‘Start menu’ and look for the ‘Computer’ icon there and right click on it.
- From the drop down menu please click on ‘Manage’.
- Please click on ‘Device Manager’ on the left side list.
- On the right side please search for ‘Ports (COM & LPT)’ and double click on it.
- If you have a SCIO USB to USB , you will see the ‘USB Serial Port (COMx)’ driver (x is a number). If you have a Serial to USB SCIO, you will see the installed USB to Serial converter cable’s driver.
- Please right click on the driver and choose ‘Properties’ from the drop down menu.
- Choose the ‘Port Settings’ tab in the next window.
- Click on ‘Advanced…’ button.
- You will now see a ‘COM port number:’ label and a COMx next to it in a list box. Please set it to COM1 and click on ‘OK’.
- Click on ‘OK’ again and then close the ‘Computer Management’ window.
You have now successfully set up your Communication Port!
The Interface Type must be set before the activation. The Interface Type program is found either on your desktop or in the “Start menu” under the installed EDUCTOR64 menu point. The following steps guide you on how to use this program:
- Open the “Start menu”, click on “All Programs”, look for the EDUCTOR64 menu point and click on it, then select ‘Interface Type’.
- Select the device type you have by clicking on the relevant picture, then click ‘OK’.
Now you can move on to the final step, activation of the software!
Yes, you can use the software without the box, but this disables the biofeedback fundtions and reverts to “virtual” mode. The software permits 50 start ups without the box, and after that it requires the box to be connected to avoid going into Demo mode.
How to use?
Inside Demographics, load the patient, then modify the SOC values. It is important to assign a few minutes at every session to go through the SOC questions and monitor the progress of the patient.
- Click on the Patient Data (Load New or Previous Patient) button
- Click OK on the pop up message
- Select the name of the patient from the list.
- Click Modify Patient
- Click Save Current Patient
- Click Yes on the pop up message
The device is designed to withstand some X-ray exposure. We estimate about 50 (fifty) normal X-ray checks. We believe that after 50 (fifty) X-ray exposures the device should be refurbished. For options of refurbishment, please contact us at info@qxsubspace.com.
Here are the easy steps on how to do that:
- Go to www.qxsubspace.com and login
- From the top menu bar select Downloads and then Software
- Download the ‘QXSUBSPACE APP’.
- In the pop-up window click on ‘Save file’ or click ‘Run’ if the option comes up.
- If you clicked on ‘Save File’, run the downloaded ‘QXSUBSPACE_APP_Installer_06072016.exe’ file by double clicking on it in the download window.
- Go to the Search Charm and type “Change User Account Settings”
- Use the slider to adjust the UAC level. There are four UAC levels. The highest will notify you every time a program attempts to make changes to your computer or you change your Windows settings. The second-highest will only notify you when apps attempt to make changes. The third is the same as the second except that your desktop won’t dim. The bottom setting won’t notify you for anything. Please set the slider to the bottom one in order to turn off UAC.
- Log in as an administrator. You must have administrator access in order to change the UAC settings for any account.
- Click the Start menu and type UAC
- Select “Change User Account Control settings” from the list of results.
- Use the slider to adjust the UAC level. There are four UAC levels. The highest will notify you every time a program attempts to make changes to your computer or you change your Windows settings. The second-highest will only notify you when apps attempt to make changes. The third is the same as the second except that your desktop won’t dim. The bottom setting won’t notify you for anything. Please set the slider to the bottom one in order to turn off UAC.
- Go to the Search Charm and type “Change User Account Settings”
- Use the slider to adjust the UAC level. There are four UAC levels. The highest will notify you every time a program attempts to make changes to your computer or you change your Windows settings. The second-highest will only notify you when apps attempt to make changes. The third is the same as the second except that your desktop won’t dim. The bottom setting won’t notify you for anything. Please set the slider to the bottom one in order to turn off UAC.
- Go to www.qxsubspace.com and click on “Sign In” or “My Account” on the top menu bar
- Login with your email and password
- Go to “My Account”
- Click on “Devices”
- Click on the “Transfer” button next to the device you want to transfer
- Type the email address of the new owner and click on “Transfer”
- You will now see that the status of the device has changed
- The cost of the transfer of ownership is 200 EUR.
- You can select to Cancel the transfer at any time before it is paid for.
- You can pay for the transfer yourself, if this is what you agreed with the new owner, or let the new owner pay for it by logging into his account.
- Transfer details are also available for your information
- Once the amount is paid, the transfer is complete and the new owner can activate it
- Click Test on the main panel to enter the panel
- Click Prepare Test – this starts a few second protocol
- Click Test (the Prepare Test button becomes the Test button)
- Click Close when the Test is over.
- Click Please Load New Info Report and wait about 5 to 10 seconds for the results to load
The Home Use Prescription theme activates a panel that pops up when Calibration is over. The Home Use panel has a selection of therapies that offer quick and easy access to a specific therapy without first running the Test. Use it with caution, as it does not have the Auto Focus function built in. Maximum therapy time is 45 minutes!
- Open your EDUCTOR64 program and go to Password
- Click on EDUCTOR Themes (NOT Operation Themes as that will lock you in)
- Scroll down to Home Use Prescription and click on it
- This will activate the Home Use Panel
In order to restore a backup, please follow the steps below:
- Start the Eductor64 and go to Demographics
- Click on “Patient Data (Load New or Previous Patient)”
- Click on “Backup and Restore” menu in the top menu bar
- Click on “Restore”
- Select the location of the backup file
- Click “Open”
- The program will inform you how many patient records there are and ask to confirm restoirng the patients.
- Click “Yes” to proceed with the backup or “No” to cancel.
- Click “OK” on the confirmation message that pops up.
You have now successfully restored a backup!
To restore your previously backed up Patient Files, please follow the steps outlined below:
-
Double click on the ‘Backup Restore for Clasp32 SQLite’ icon on your desktop to start the program. The following message is displayed: ‘Do you want to run the BackupRestore Software in Paradox Mode? If you have 2009 or older please choose Yes. If you have 3-3-2010 or newer version please chose No.’ Make the appropriate selection based on the Software currently installed on your computer. The next message will display the Database type you have. Click ‘OK’ to proceed.
-
Click ‘Restore’ to restore your client files. The program will ask you whether you want to remove your original patients. Please click Yes or No depending on whether you have entered new patients before restoring the Patient Files.
-
When the restore is complete you will get a message to confirm. Please click ‘OK’ to finish.
You have now successfully restored your Patient Files!
- Go to www.qxsubspace.com and click on “Sign In” or “My Account” on the top menu bar
- Login with your email and password
- Go to “My Account”
- Click on “Devices”
- Click on “Assign a Device to my Account”
- Fill in the necessary information in the edit boxes
- Upload the pictures required by drag dropping them into the upload field
- Click “Save”
Your application will be reviewed by our administrators and you will be notified by email when the device assign is complete.
The EDUCTOR package you receive from QX WORLD when purchasing an EDUCTOR System include the following items:
- A laptop bag that can comfortably fit a 17 inch laptop together with the device and all related accessories.
- A 16 GB USB stick containing the operating software of the EDUCTOR and the installation and activation procedures detailed in .pdf format to ensure the startup runs smoothly and problem free
- A personalized dossier and pen
- A USB 3.0 cable, head harnesses, limb harnesses and a test plate
You will notice that the back of the EDUCTOR box has a Power switch, a USB 3.0 port, a dedicated EEG harness plug, four smaller plugs designed for accessories and three bigger plugs, each color coded to match the plugs of your harnesses and test plate, as follows:
- yellow for test plate
- blue for limb harnesses
- green for head harness
Insert each accessory into the jacks carefully, you will find it easy as there is only one correct way they can be connected. Connect the other part of the USB cable into the USB port of your computer and turn your EDUCTOR device on.
Feature questions
Connect the patient to the harnesses in the following way:
- red harness to right wrist
- blue harness to right ankle
- yellow harness to left wrist
- black harness to left ankle
- head band on the forehead (with the strips in contact with the skin)
When you cover the wrists and ankles with the straps make sure that the electrodes are on the inside, touching the skin. The metal part of the electrodes should be covered with rubber. In order to protect clients with hyper-sensitivity make sure that no metal part is in direct contact with the skin.
- Go to www.qxsubspace.com and click on “Sign In” or “My Account” on the top menu bar
- Login with your email and password
- Go to “My Account”
- Click on “My Profile”
- Edit the data and click “Save”
- Go to www.qxsubspace.com and click on “Sign In” or “My Account” on the top menu bar
- Login with your email and password
- Go to “My Account”
- Click “Change Password”
- Enter the new Password, confirm and click on “Save”
- Inside Demographics, click the Patient Data (Load New or Previous Patient) button
- Scroll through the list and select the name of the patient by clicking on it.
- Click on the Previous Patient button
- Click Yes twice on the two questions that come up
- The Patient data is now loaded in the Demographics panel
The Software can be installed either directly after downloading it from the www.qxsubspace.com or from the USB memory stick you received in your EDUCTOR package.
To download the newest version of the Software, we created a simple tool that allows you to download the software for the SCIO/Indigo/ EDUCTOR /Eternale/QXCI from any part of the world at higher speed. The download process has been simplified from the earlier versions. Please follow the steps outlined below to download the Software:
- Open a web browser (Internet Explorer or Mozilla Firefox).
- Go to the www.qxsubspace.com website and log in.
- Click on ‘Downloads’ on the top menu bar of the website and select ‘Software’.
- Download the ‘QXSUBSPACE APP’.
- In the pop-up window click on ‘Save file’ or click ‘Run’ if the option comes up.
- If you clicked on ‘Save File’, run the downloaded ‘QXSUBSPACE_APP_Installer_06072016.exe’ file by double clicking on it in the download window.
- Click ‘Next’ on the Welcome screen of the installer
- The following screen will show you where the QXUBSPACE APP will be installed. We recommend you leave the default setting and click ‘Next’.
- The following screen shows you on overview of what has been set up so far. Click ‘Next’ to start the installation.
- Click ‘Finish’ to complete the installation.
- Go to your desktop and double click on the QXSUBSPACE APP icon.
- Enter your Qxsubspace/Indigo/Eternale Email and Password and then click on ‘Continue’.
- After logging in, you will see a list of all available software. The list is shown to you based on the devices registered on your name and all software that are compatible with them.
- Select the software you want to download and click on ‘Download’. You will see a progress bar showing you the exact state of your download.
- If you see the ‘Update’ button active, that means that there is a new full installer available. Click the button to start download.
- When installation is complete, you will have the option to install right away by clicking the Install button. If you wish to install at a later time, just close the program and re-enter when you want to download. You will see an Install button below the software you downloaded.
- If the QXSUBSPACE APP is closed in the middle of the download for any reason (Internet fails, computer restart etc.) just restart the QXSUBSPACE APP and click on Download again. Installation will proceed from where it left off.
- If before installation you want to make sure that the software has downloaded correctly, please use the Verify button below the Software you downloaded. This will run a checkup on all downloaded files and download the missing or corrupted files. This step is recommended for slow Internet connections.
The Biofeedback Interfaced Graphics (BIG) is automatically installed with the EDUCTOR64 Software. An icon called BIG will be placed on your desktop. You can load and activate the Biofeedback Interfaced Graphics (BIG) either from inside of the main EDUCTOR64 Software under Test/Biofeedback Device or directly from your desktop.
- Double click on the BIG icon on your Desktop or start it from the main EDUCTOR64 Software. If you start the BIG from outside of the EDUCTOR64 Software, the EDUCTOR device recognition panel will appear. This means that your EDUCTOR device is properly connected and functioning.
- Please click ‘Close’ on the device recognition panel to proceed.
- The next window will ask you for the Username and Password of your QXSUBSPACE account. This is the first window that appears when you start the BIG from out the main EDUCTOR64 Software.
- Please type your username and password in the appropriate box and click on ‘Sign In’.
- If the deactivation is complete, the software will close.
Your Software is now deactivated.
The Biofeedback Interfaced Graphics (BIG) is automatically installed with the EDUCTOR64 Software. An icon called BIG will be placed on your desktop. You can load and activate the Biofeedback Interfaced Graphics (BIG) either from inside of the main EDUCTOR64 Software under Test/Biofeedback Device or directly from your desktop.
- Double click on the BIG icon on your Desktop or start it from the main EDUCTOR64 Software. If you start the BIG from outside of the EDUCTOR64 Software, the EDUCTOR device recognition panel will appear. This means that your EDUCTOR device is properly connected and functioning.
- Please click on ‘Close’ to proceed.
- The next window will ask you for the Username and Password of your QXSUBSPACE account. This is the first window that appears when you start the BIG from out the main EDUCTOR64 Software.
- Please type your username and password in the appropriate box and click on ‘Send to Server’.
- The following message will be displayed: ‘Congratulations! Your BIG Software is now deactivated’
- Please click on ‘OK’ to complete the deactivation.
- Go to www.qxsubspace.com and click on “Sign In” or “My Account” on the top menu bar
- Fill in the required fields on the register side: Firstname, Lastname, E-mail address, E-mail Confirmation, Password, Password Confirmation.
- Click on Register now. The following message is displayed: “Thank you for registering! Please activate your account. A verification email has been sent to your e-mail address!”
- Go to your Inbox and click on the link provided in the email from QXSUBSPACE to complete the account activation process.
- You are now registered on www.qxsubspace.com!
The Calibration is a virtual handshake between the system and the client.
- Enter the Calibration panel by clicking on the Calibration button on the main panel
- Click Fast Track Calibration to start the process
When Calibration is complete, the following message is displayed: ‘Calibration Complete, proceed to Test’. Click OK and then click ‘Yes’ to exit the Calibration or ‘No’ to stay in the Calibration panel.
- Start the Eductor64 and go to Demographics
- Click on “Patient Data (Load New or Previous Patient)”
- Click on “Backup and Restore” menu in the top menu bar
- Click on “Save a Backup”
- Select the location to save to, preferably an external memory stick
- Click “Save”
- Click “OK” on the confirmation message that pops up
Please follow the steps below to backup your Client Files if you have a 2012 or older version:
- Open an Internet browser, go to www.qxsubspace.com and log in using your Username and Password.
- Click on ‘Downloads’ from the top menu bar and select ‘Software’.
- Scroll down to find the Client Backup Tool and click ‘Download’.
- Click ‘Save’ or ‘Run’ in the download window.
- When the file is downloaded, double click on ‘ClientBackupTool.exe’ and ‘Run’ to start the installation.
- Click ‘Next’ on the Welcome Screen.
- In the next window you have the option of selecting where to install the Client Backup Tool. The recommended folder is the default. Please click ‘Next’ to proceed.
- The final window before the installation is a summary of the installation process, with information about set up done on previous pages. Please click ‘Next’ to start the installation.
- Click ‘Finish’ to complete the installation.
- The Client Backup Tool will automatically start when installation is finished. The following message is displayed: ‘Do you want to run the BackupRestore Software in Paradox Mode? If you have 2009 or older please choose Yes. If you have 3-3-2010 or newer version please chose No.’ Make the appropriate selection based on the Software currently installed on your computer. The next message will display the Database type you have. Click ‘OK’ to proceed.
- Click ‘Make a Backup’ to save your client files. There is an option of removing the duplicate patients.
- When Backup is complete you will get a message to confirm. Please click ‘OK’ to finish.
You have now successfully backed up your Patient Files!
Security questions
Usually, the fact that the SCIO lights are not on can be caused by either Hardware or Software. Please try both suggestions described below before sending the device in for repair or checkup.
- If the problem is hardware:
- If the problem is Software:
When the “ON” green light is on, but the rest are not, the problem is the SCIO Software did not recognize the SCIO device. To solve this problem, you only need to follow the steps detailed in ‘What can I do when the Software does not recognize the SCIO?’.
- Please look for the DivX Bundle icon on your desktop and double click on it.
- The DivX Codec Installation wizard will pop up. In the DivX Codec Setup screen please click on the ‘Next’ button.
- In the Welcome window that appears next, please on the ‘Next’ button again.
- On the ‘Choose Destination Location’ window please click on the ‘Next’ button.
- The next window is the ‘Select Components’ window. Please click on ‘Next’ to proceed.
- On the ‘Ready To Install’ window of the DivX Codec Setup please click on the ‘Next’ button to start the actual installation.
- Please click ‘Yes’ on the License Agreement.
- There are two Windows Explorer windows open and at the end of the installation and the finish screen of the DivX Codec Setup. Please close the two Windows Explorer windows and click on „Close” on the finish screen of the DivX Codec Setup.
The version number of the QXCI/SCIO/EDUCTOR/INDIGO Software is displayed on the top bar when opening the Software. The Software Version number usually has a format of day-month-year, for example 3-3-2016.
- Go to www.qxsubspace.com and click on “Sign In” or “My Account” on the top menu bar
- Login with your email and password
- Go to “My Account”
- Click on “Devices”. A full list will be displayed. Here you can view their status, start a transfer or assign a new device to your account.
If you own a QXCI, please make sure to install the EDUCTOR/SCIO Software on a 32 bit Windows ONLY! 64bit version of Windows are not compatible with QXCI Systems.
The password for the EDUCTOR64 software is 0210. The password for the INDIGO Software is 1122.
If your Test function is not accessible your SCIO/EDUCTOR/INDIGO/QXCI software is in demo mode. To activate the software please see “How to activate your EDUCTOR64 software”.
If your Software does not recognize the SCIO device, one of the following reasons could apply:
- the driver of the device is not installed correctly
- the communication (COM) port is not set to COM1
- the type of the device is not set in the Interface Type program
Please try one or all of the following suggestions:
- unplug the USB cable from the SCIO device and plug it back in
- unplug the USB cable from the computer and plug it back in
- plug the USB cable in a different USB port of your computer
If none of these suggestions work, please check whether your driver is installed successfully (See ‘How can I install the USB driver of the SCIO device?’), that the communication (COM) port is set to COM1 (See ‘Confguring the SCIO System’s communication port (COM port)’) and that the type of the device is set in the Interface Type program (See ‘Choosing your Interface Type’).
If your Software does not recognize the EDUCTOR device, one of the following reasons could apply:
- the driver of the device is not installed correctly
- the type of the device is not set in the Interface Type program
Please try one or all of the following suggestions:
- unplug the USB cable from the EDUCTOR device and plug it back in
- unplug the USB cable from the computer and plug it back in
- plug the USB cable in a different USB port of your computer
If none of these suggestions work, please check whether your driver is installed successfully (See ‘How can I install the USB driver of the EDUCTOR device?’) and that the type of the device is set in the Interface Type program (See ‘Choosing your Interface Type’).
Memory: 8 GB or more
Video Card: Intel HD 3000 or better, minimum 256 MB video RAM
Storage : 30 GB available HDD space, maximum one Hard Drive, RAID, SCSI not allowed
Resolution: 1280 x 1024 display resolution or higher
Operating System: with the 8-8-2014 or earlier software, please use Windows® 7/8 with the latest service pack and latest updates with the 5-5-2016 software, please use Windows® 7/8/10 with the latest service pack and latest updates
QC/ Seriously Smart Technologies , Toshiba and Apple products are NOT supported
Virus Protection: ESET Smart Security, ESET NOD32 Antivirus Internet connection (for update and activation)
Some Anti-Virus softwares can interfere with the program’s smooth operation. The Anti-Virus found to be most compatible with QX World softwares is nod32, available at www.eset.com
Phone
Address
123 Ave, Lorem City, site Country, The World
Work Hours
Canada
United States